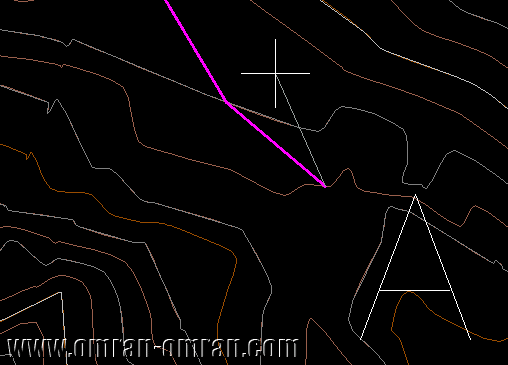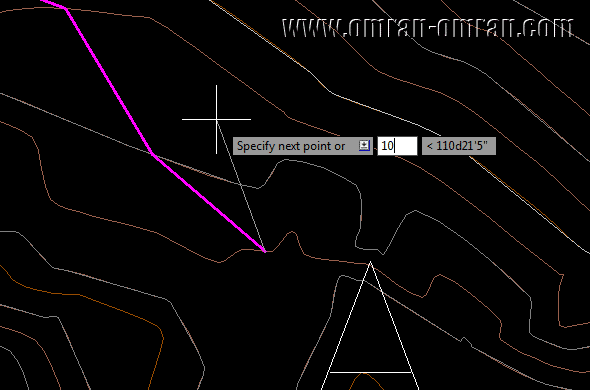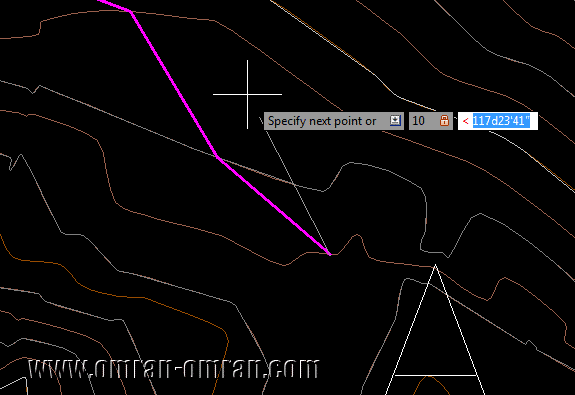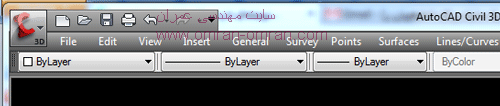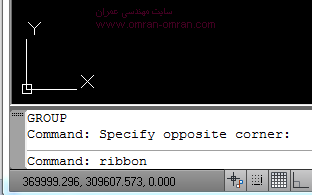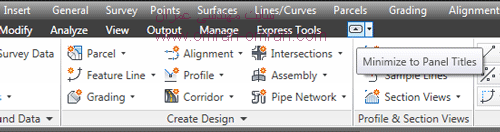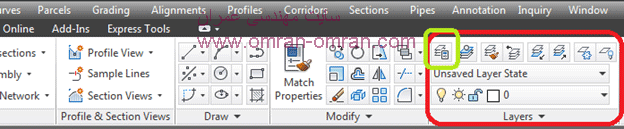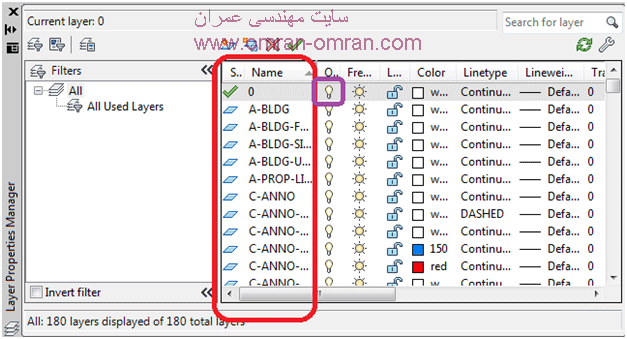خطوط توپوگرافی به خطوط هم ترازی گفته میشود که موقعیت ارتفاعی زمین در هر نقطه را مشخص میکند. روش تولید این خطوط بدین صورت است که نقشه بردار تعدادی نقطه از زمین برداشت میکند. این نقاط دارای مختصات X و Y و Z هستند. حال این نقاط را از دوربین به یک فایل اتوکد منتقل میکنند. سپس توسط نرم افزار مخصوص نقشه برداری(برای مثال Civil3d یا Land desktop) نقاطی که تراز ارتفاعی یکسانی دارند را به هم متصل میکنند تا نقاط هم تراز با یک خط مشخص شوند. و در نهایت فایل توپوگرافی آماده شده، ذخیره میشود. در شکل زیر خطوط هم تراز توپوگرافی را مشاهده میکنید.
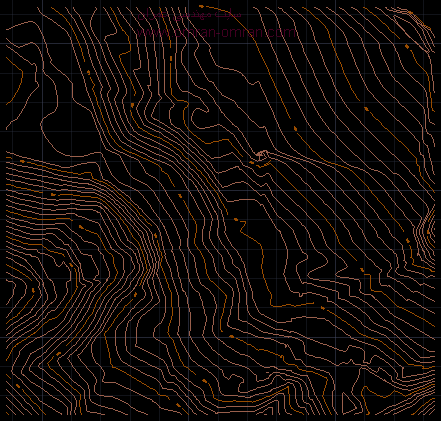
دانلود فایل توپوگرافی شماره 1
دانلود فایل توپوگرافی شماره 2
بسیاری از اوقات ما با فایلهایی سر و کار داریم که به جای خطوط توپوگرافی، در آن تعداد زیادی نقطه موجود است. برای ساخت سورفیس در سیویل تری دی نیازی نیست که حتماً خطوط داشته باشیم. میتوان با نقاطی که تراز ارتفاعی هر نقطه از زمین را به ما بدهد نیز سورفیس تشکیل دهیم. در مباحث بعدی توضیح بیشتری داده خواهد شد.