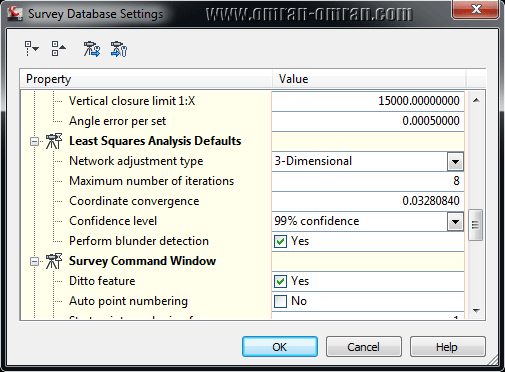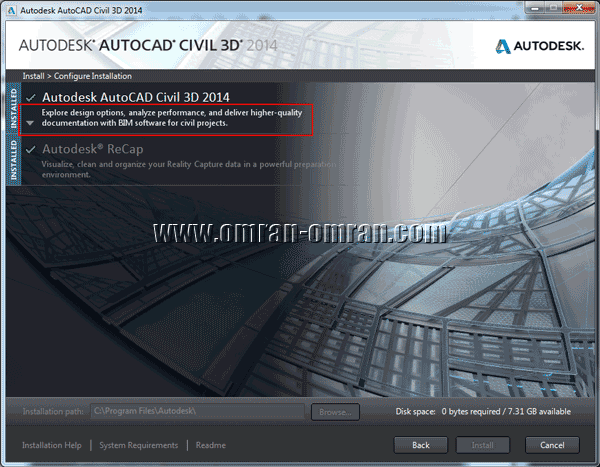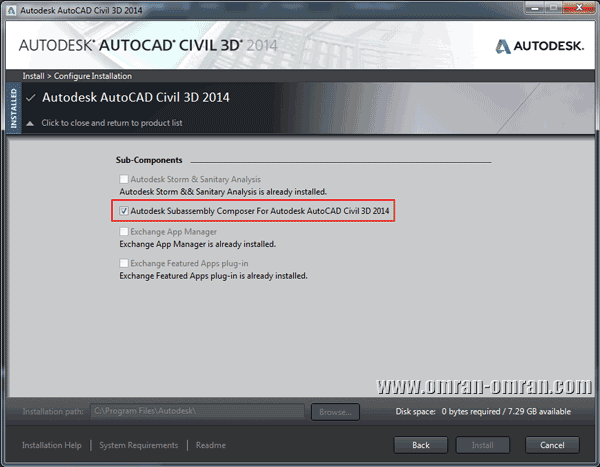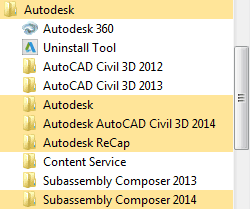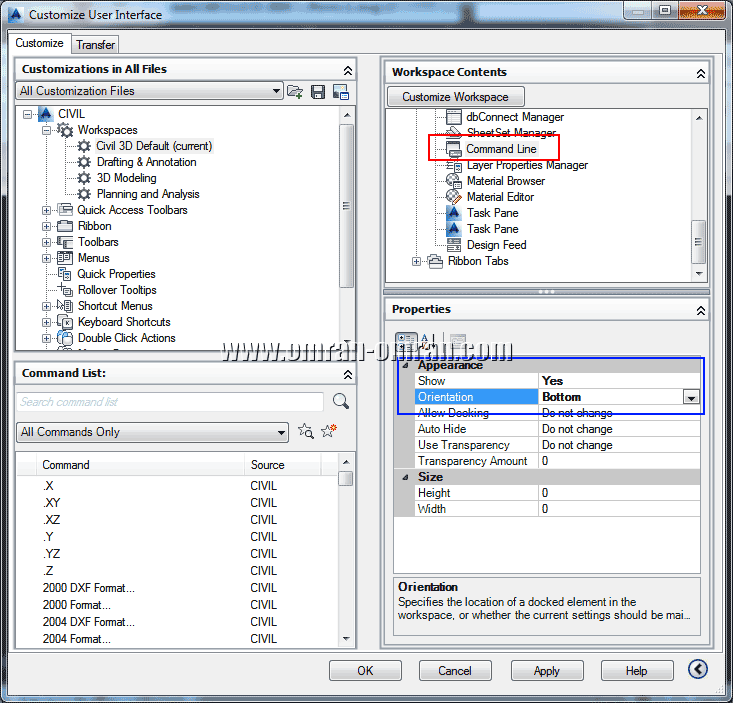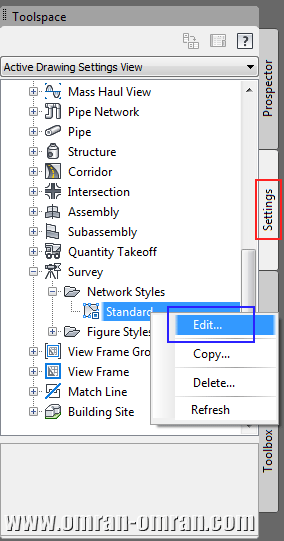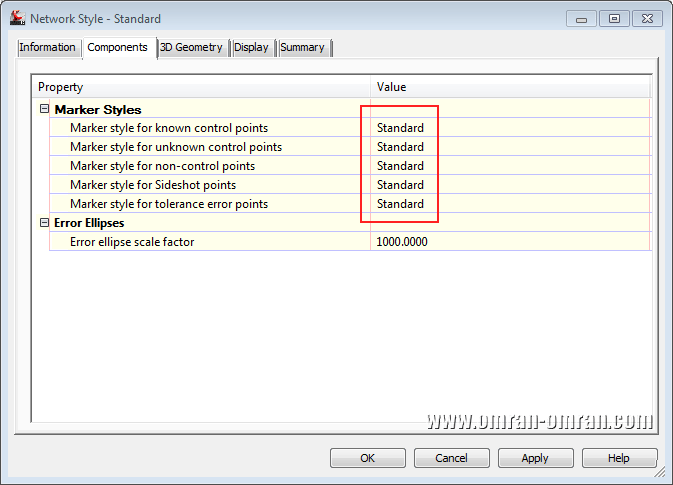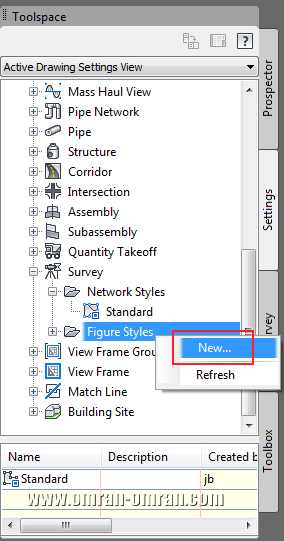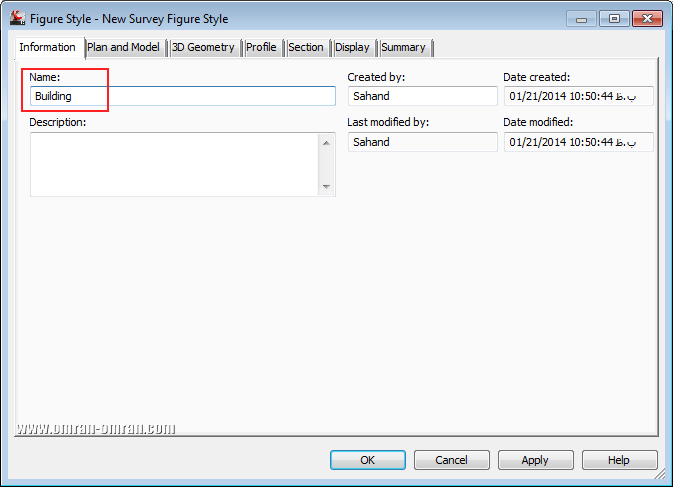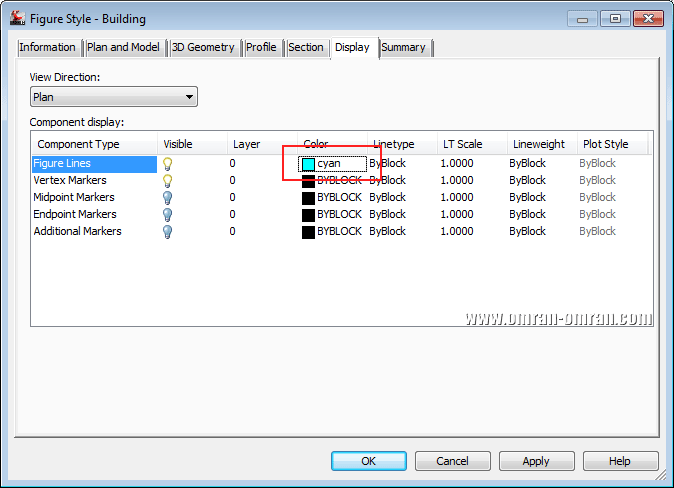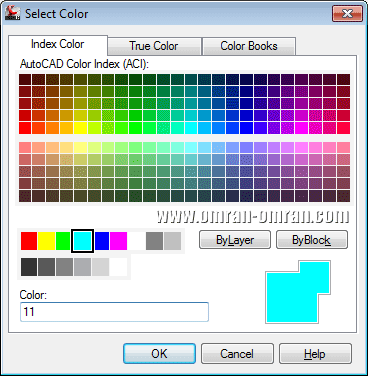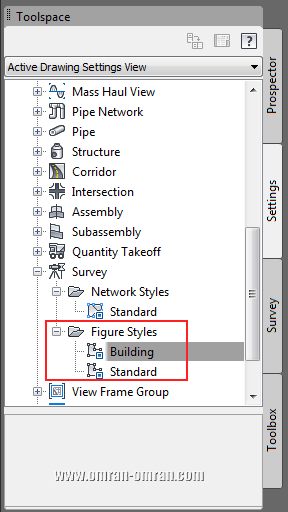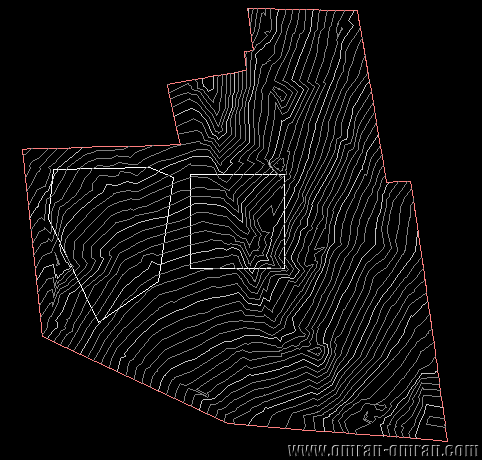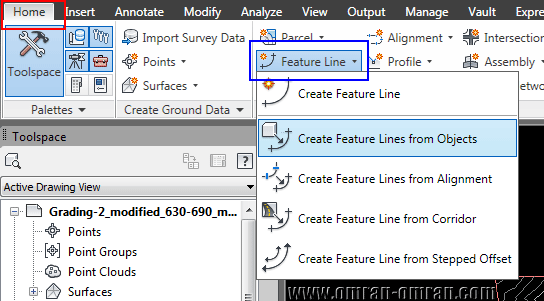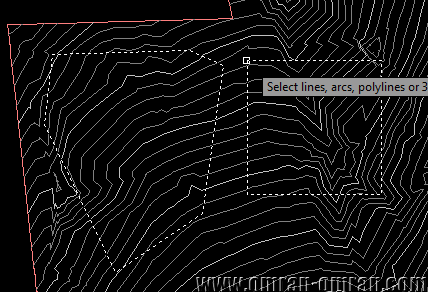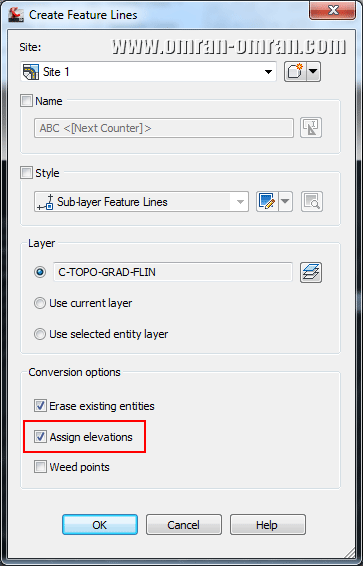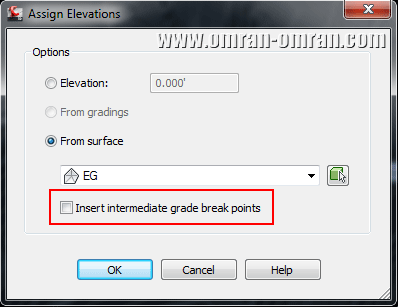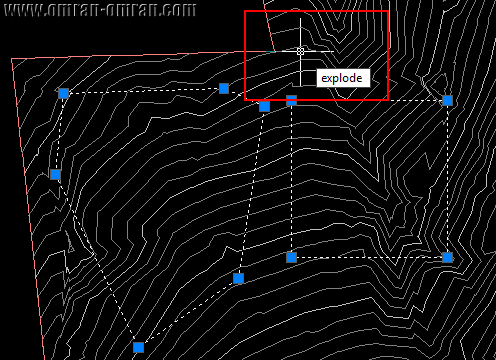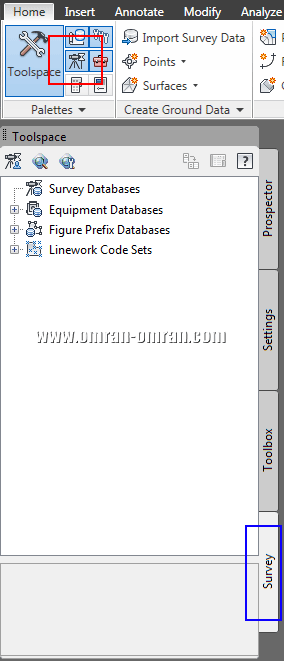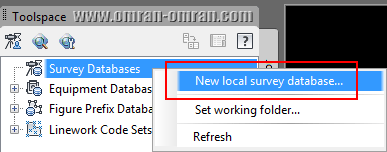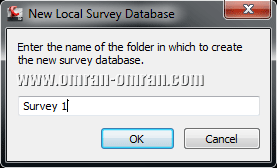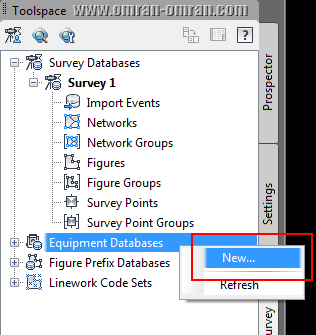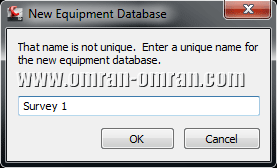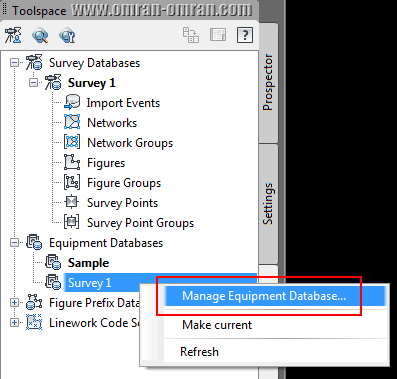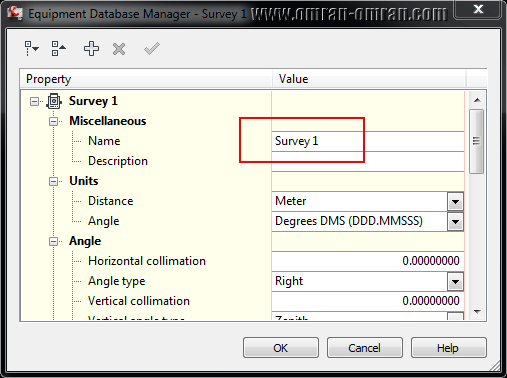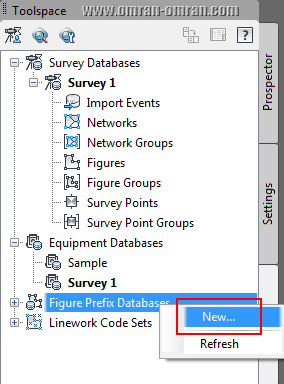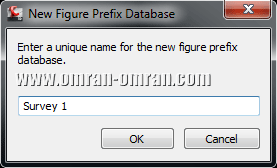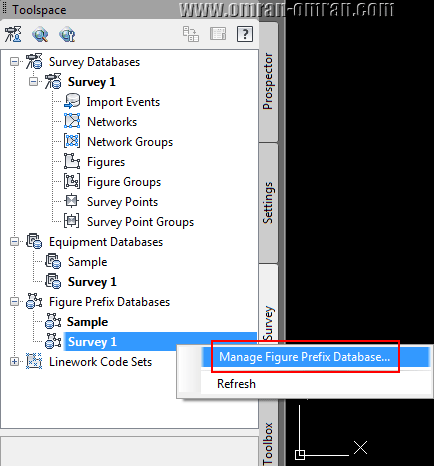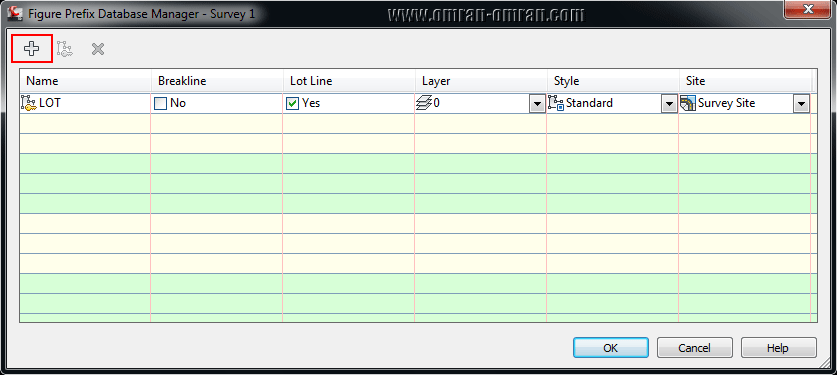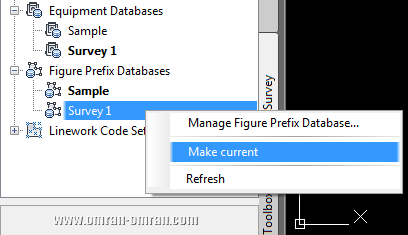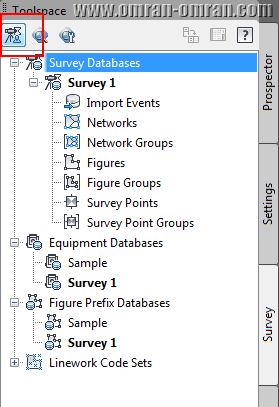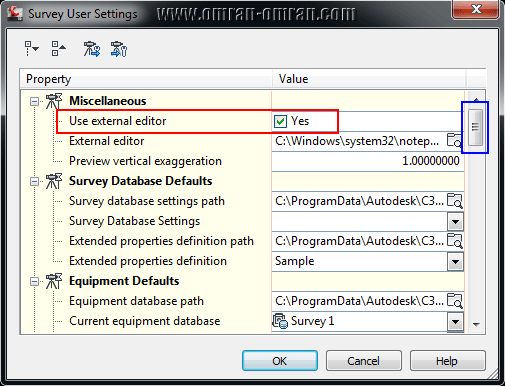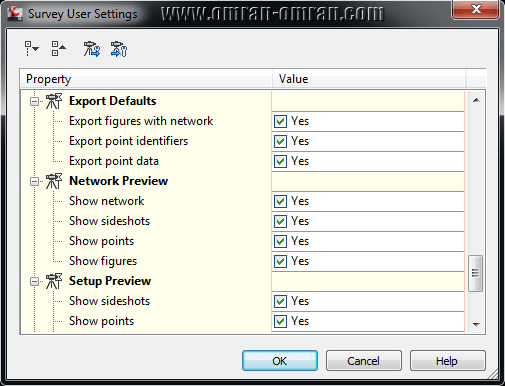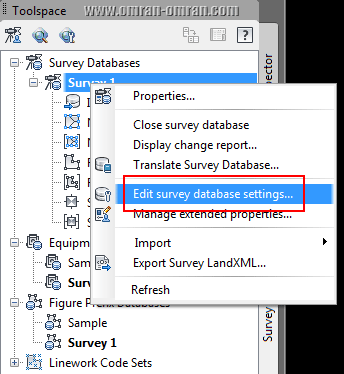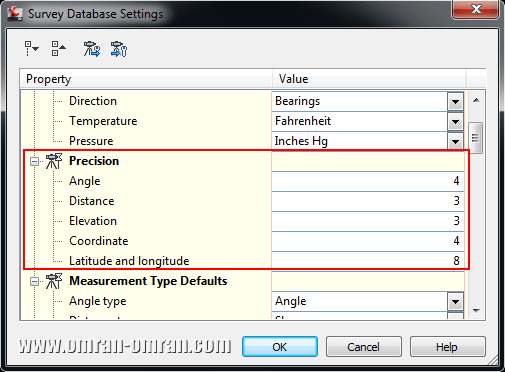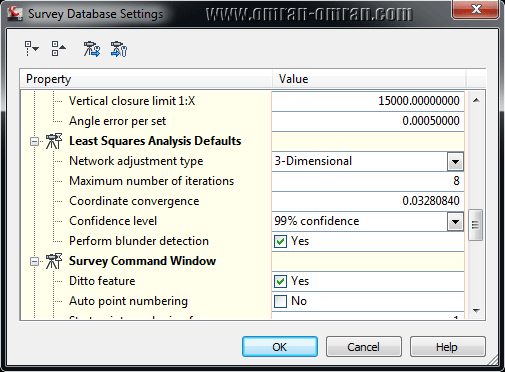برای شروع این فایل را دانلود کنید.
پسورد: www.omran-omran.com
در این آموزش شما با تب Survey در Toolspace سر و کار خواهید داشت و یک دیتابیس برای نقاط نقشه برداری آماده میکنید. برای شروع فایل Survey-1.dwg را در Civil3D بارگذاری کنید و سپس مطابق شکل، روی علامت دوربین نقشه برداری که در تب Home در ریبون است کلیک کنید. همانطوری که مشاهده میکنید تب Survey در Toolspace نمایان میشود.
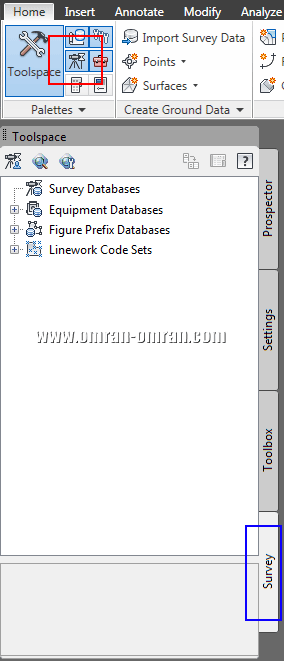
حال روی Survey Databases کلیک راست کرده و New local survey database را انتخاب کنید.
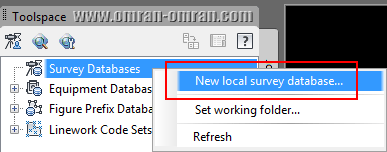
نام Survey 1 را برای دیتابیس جدید انتخاب کنید و روی Ok کلیک کنید.
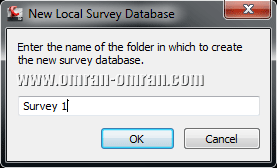
Survey 1 به لیست اضافه شده است. حال روی Equipment Databases مطابق شکل زیر کلیک راست کنید و New را انتخاب کنید. بخش Equipment Databases شامل یک یا چند تعریف برای تجهیزات میباشد. تعاریف تجهیزات مقادیری را مشخص میکند که با یک وسیله ی نقشه برداری مرتبط است. برای مثال انحراف استاندارد که با قابلیت های اندازه گیری در ارتباط است.
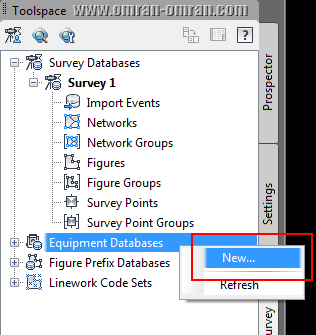
عبارت Survey 1 را به عنوان نام آن برگزینید و روی Ok کلیک کنید.
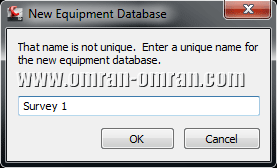
حال روی Survey 1 در Equipment Databases کلیک راست کرده و Manage Equipment Database را انتخاب کنید.
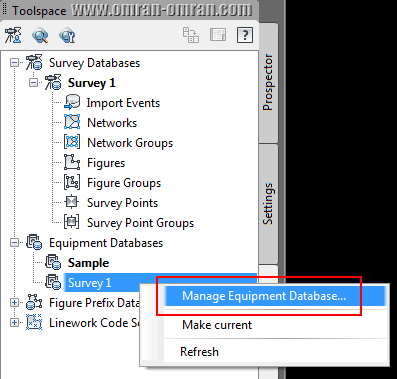
مطابق شکل Survey 1 را به عنوان نام Miscellaneous برگزینید و روی Ok کلیک کنید.
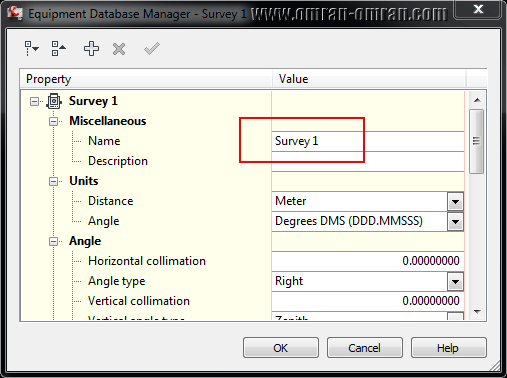
حال روی Survey 1 کلیک راست کرده و این بار Make current را انتخاب کنید. با اینکار Survey 1 با حروف پررنگ(Bold) نشان داده میشود و Sample در بالای آن به حالت حروف کمرنگ در میاید.

حال روی Figure Prefix Databases کلیک راست کرده و New را انتخاب کنید. قسمت Figure Prefix Databases شامل اطلاعاتی درباره ی لایه ای که آن Figure در آن ترسیم میشود، چگونگی استایل آن و نوع خط آن (که از نوع Lotline یا Breakline باشد) میباشد.
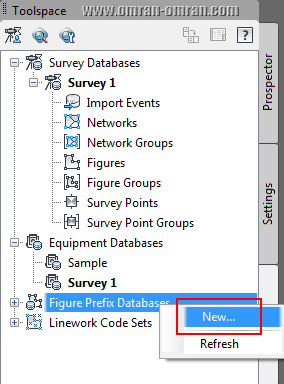
عبارت Survey 1 را وارد کنید و Ok بزنید.
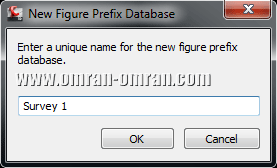
حال روی Survey 1 کلیک راست کرده و Manage Figure Prefix Database را انتخاب کنید.
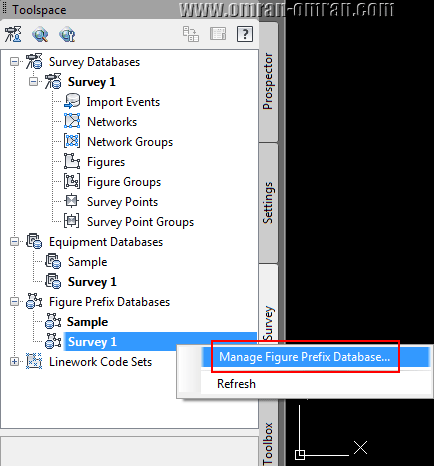
در پنجره ی باز شده روی علامت مثبت کلیک کنید و مشخصات آن را مطابق شکل زیر تغییر دهید. طبق مشخصات وارد شده مطابق شکل زیر، هر خطی که دارای پیشوند LOT باشد، تنظیمات Lotline آن روی Yes خواهد بود. در این صورت، وقتی یک Figure را وارد Autocad Civil3D کنیم، به صورت Lotline ترسیم خواهند شد.
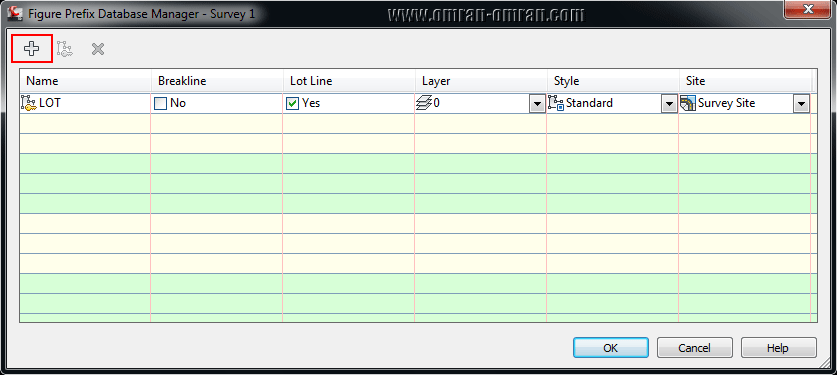
برای Survey 1 در Figure Prefix Databases نیز عمل Make current را انجام دهید.
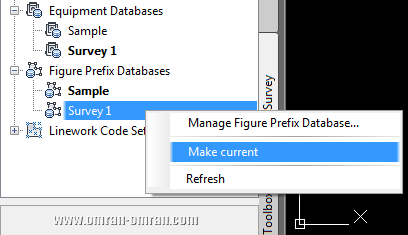
روی علامت دوربین نقشه برداری که با کادر قرمز رنگ در شکل زیر مشخص شده است کلیک کنید.
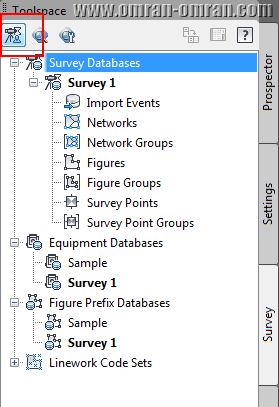
در قسمت Survey User Settings مطابق شکل زیر تیک Yes را در Use external editor بزنید. حال توسط Scroller که در شکل زیر با کادر آبی مشخص شده است لیست را به پایین بیاورید.
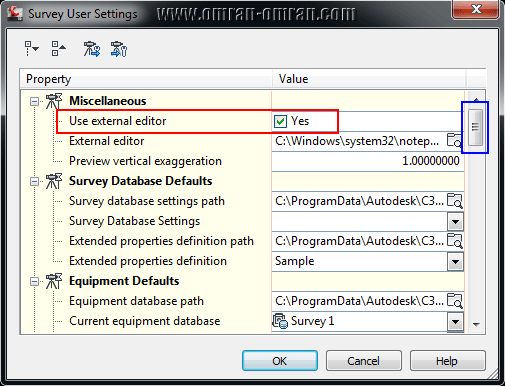
توسط Scroller لیست را پایین بیاورید و مطابق شکل تیک های Export Defaults، Network Preview و Setup Preview را بزنید.
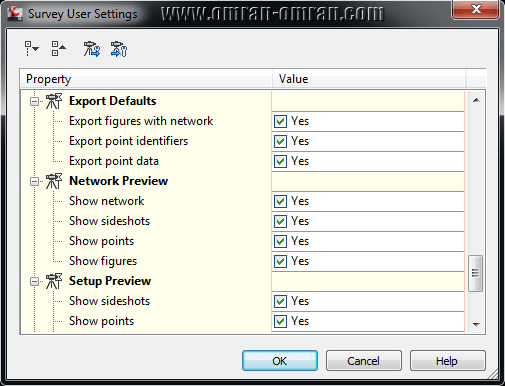
روی Survey 1 در قسمت Survey Databases کلیک راست کنید و Edit survey database settings را انتخاب کنید.
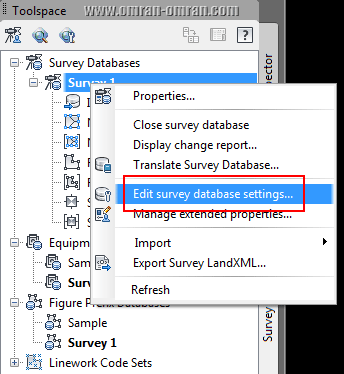
مطابق شکل اعداد زیر را در Precision وارد کنید.
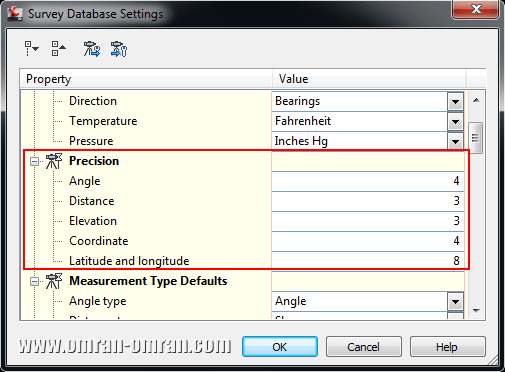
همچنین مشخصات قسمت Least Squares Analysis Defaults را مطابق شکل زیر تغییر دهید و روی Ok کلیک کنید. تا اینجای کار Database خود را آماده سازی کرده ایم. فایل را ذخیره کنید.