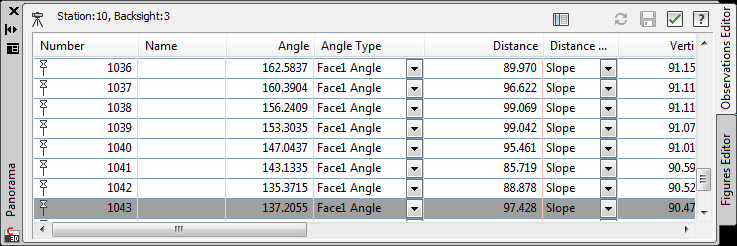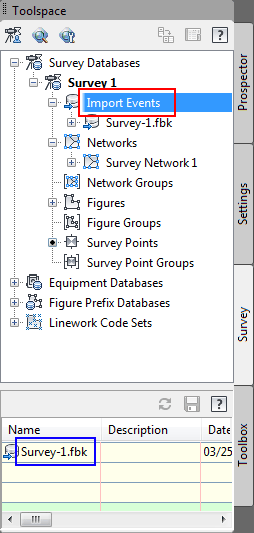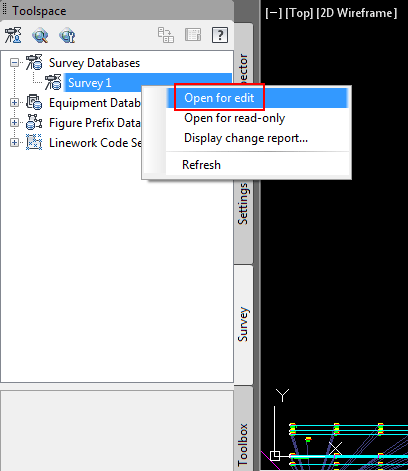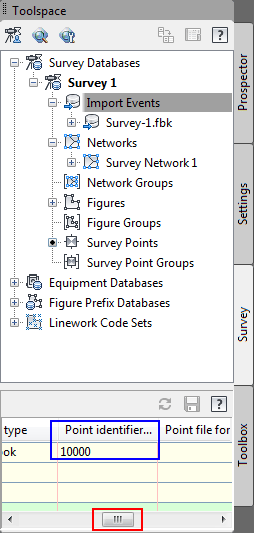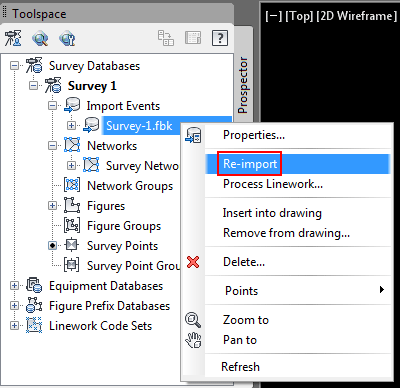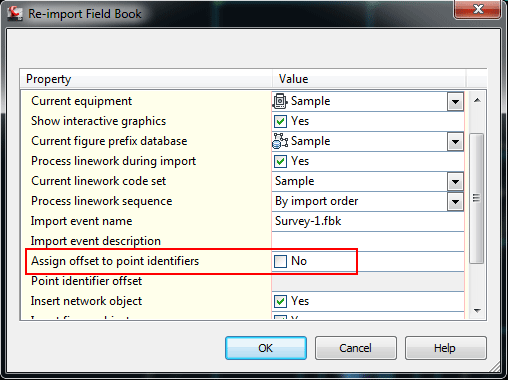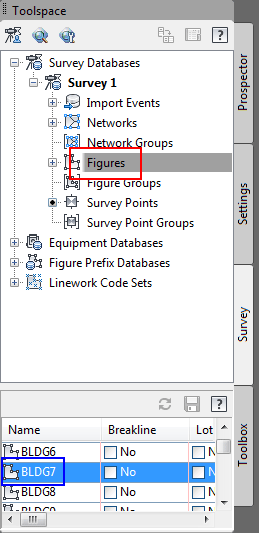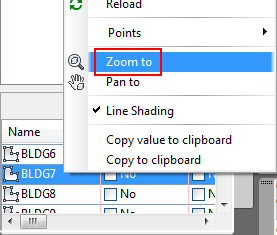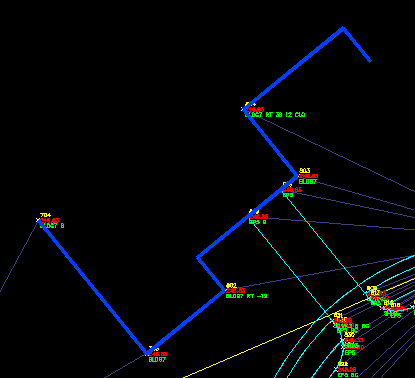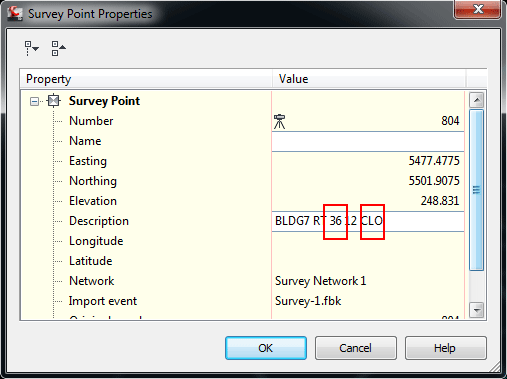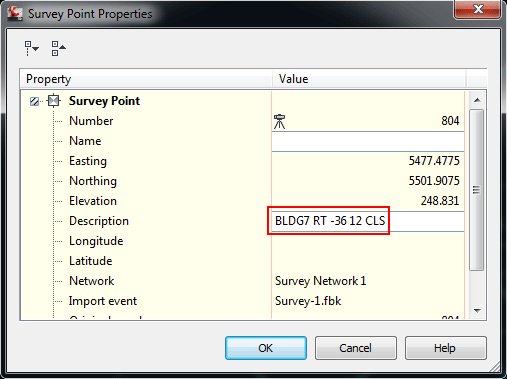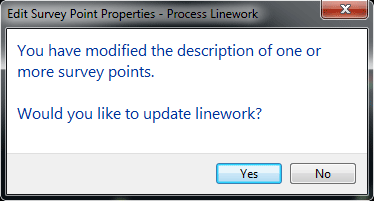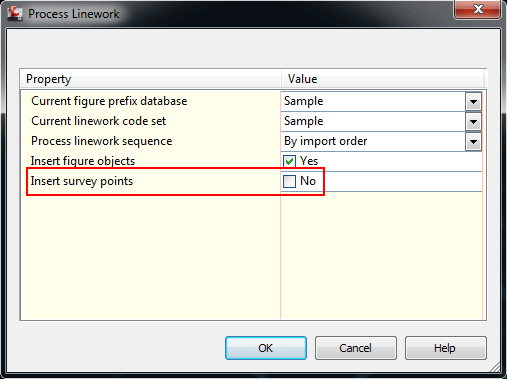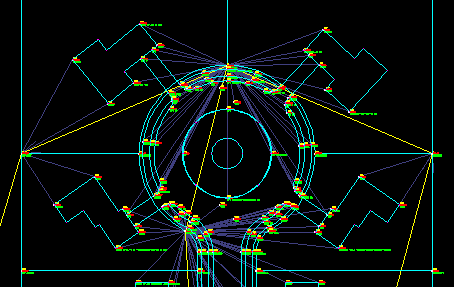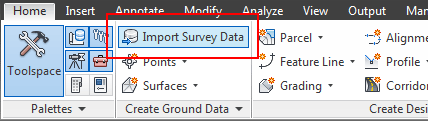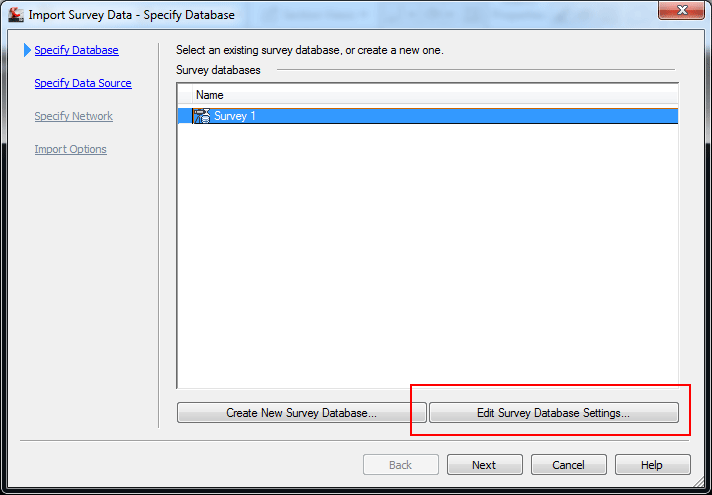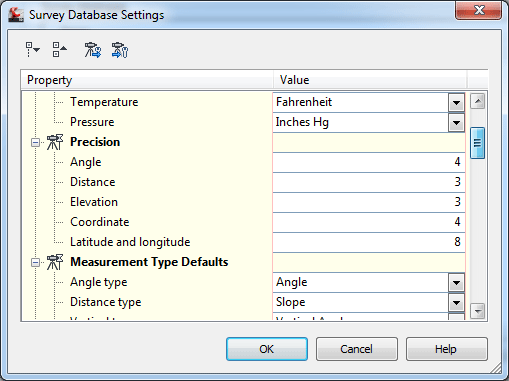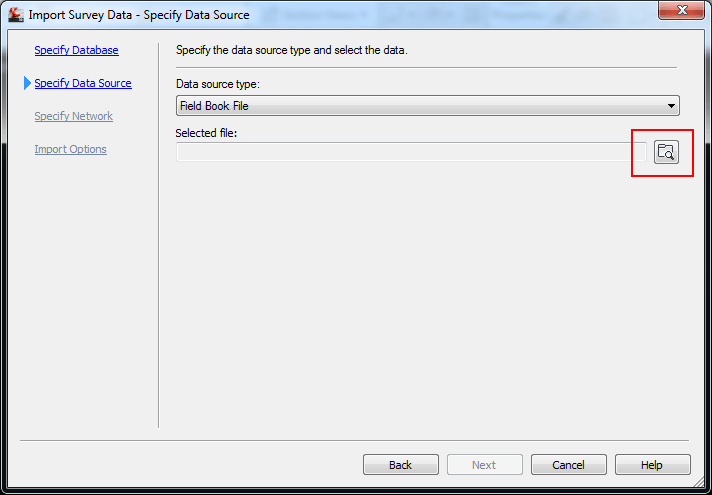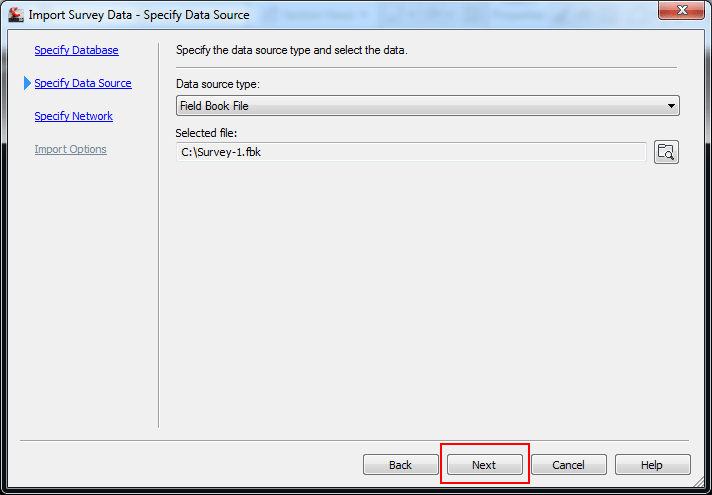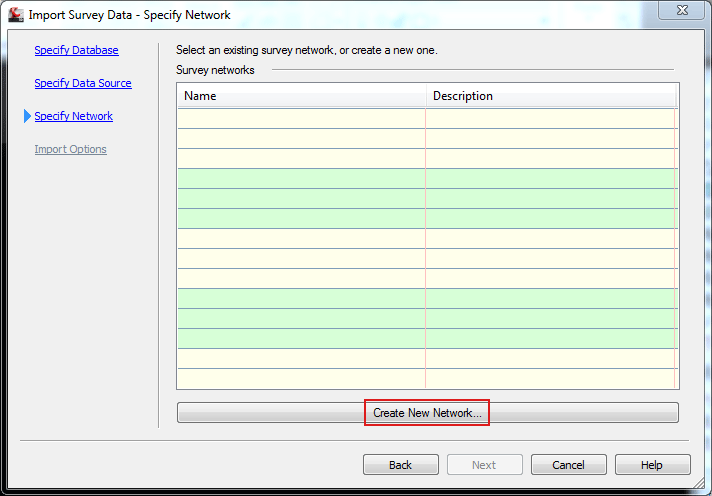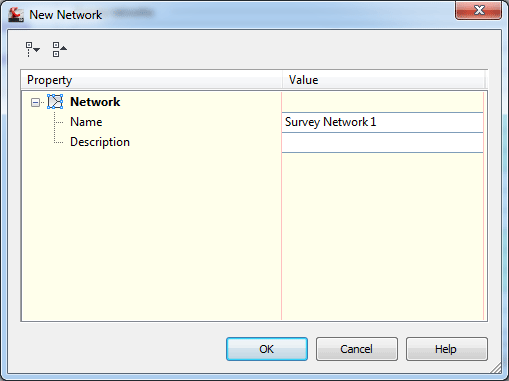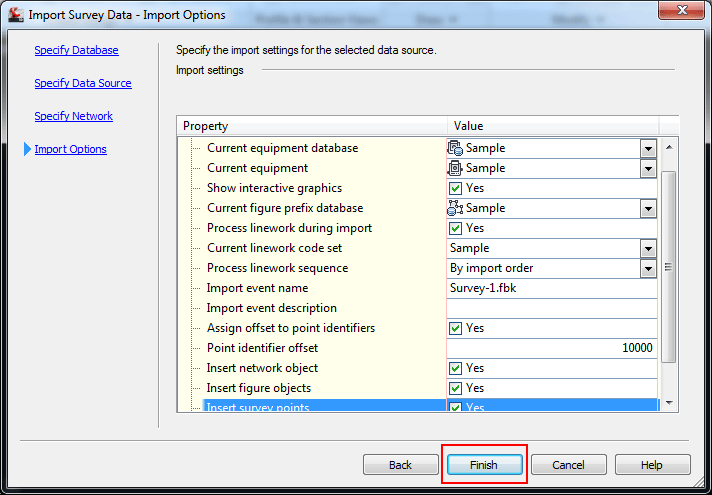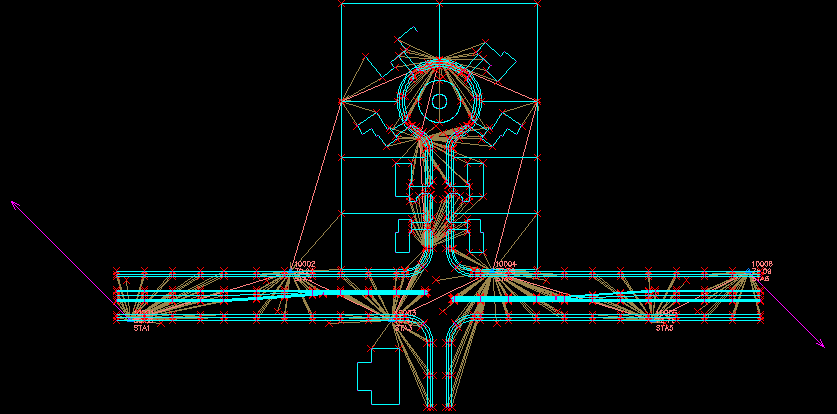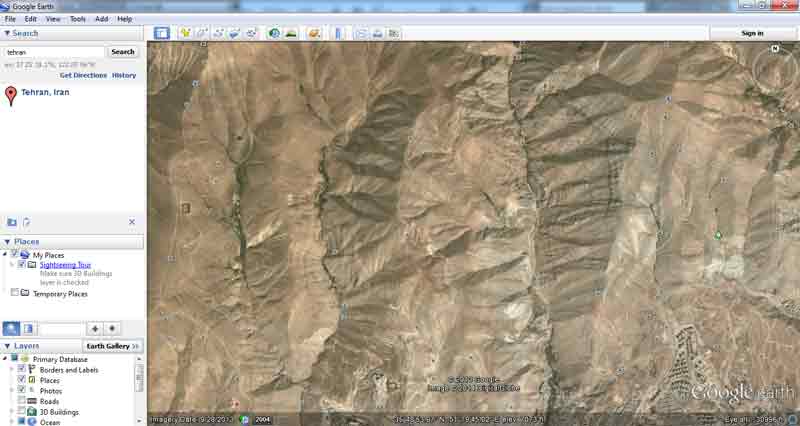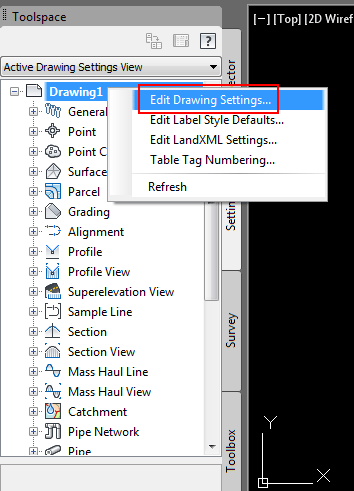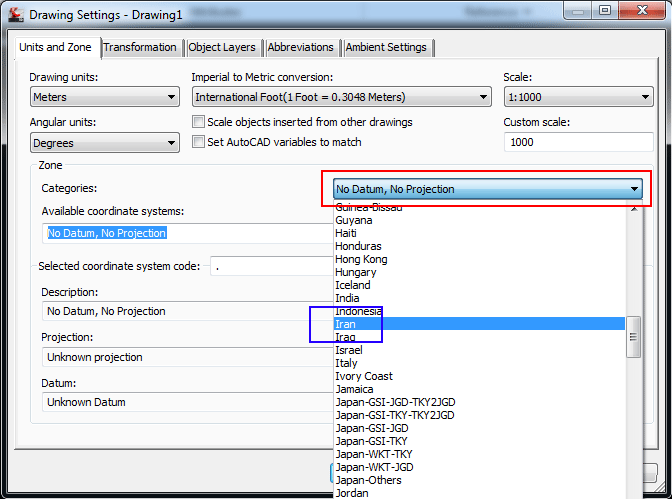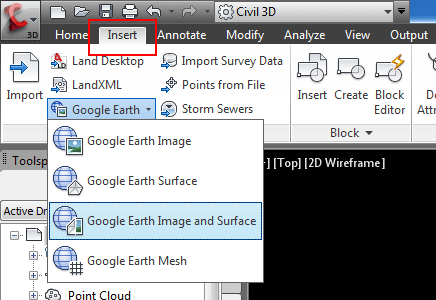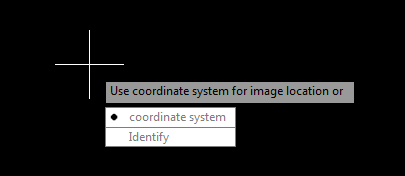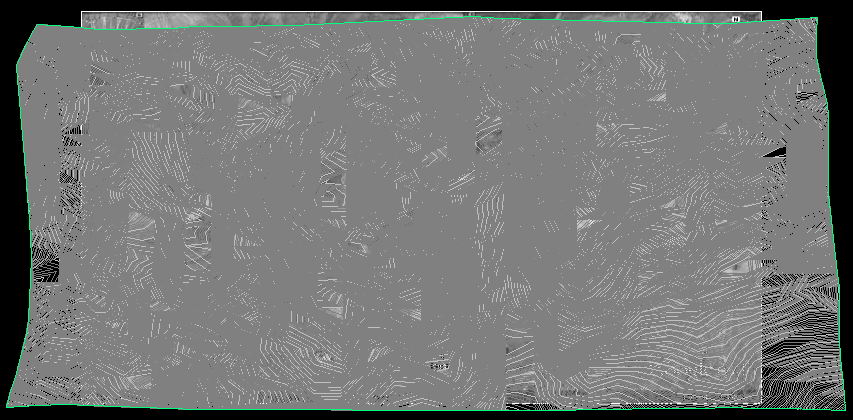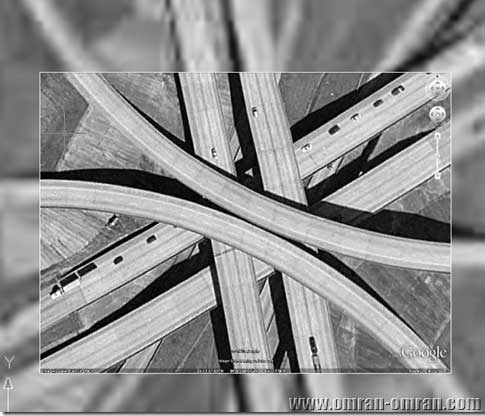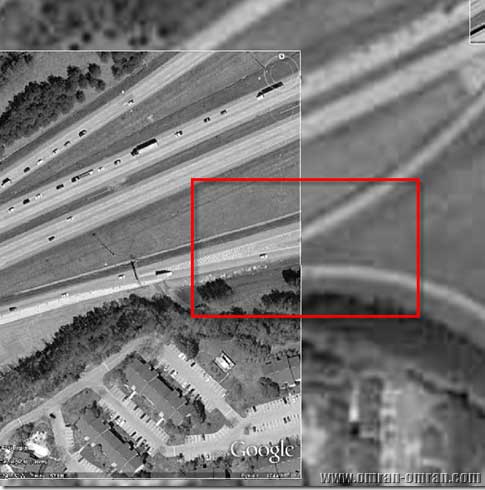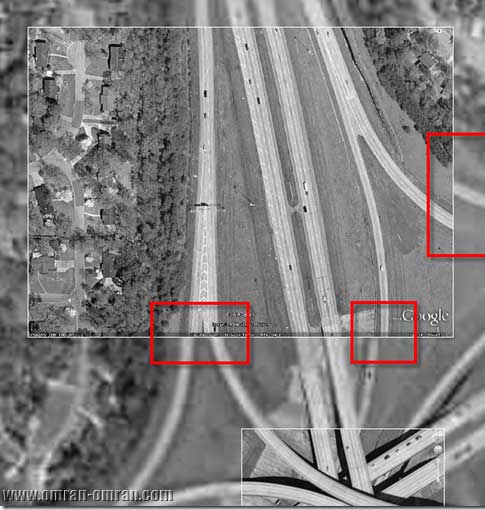این آموزش در ادامه ی آموزش قبل است و باید از فایل آموزش قبل با تغییرات اعمال شده در آن استفاده کنید. در این آموزش با نکاتی درباره ی مرور و بررسی اطلاعات نقشه برداری از طریق Toolspace آشنا میشوید.
در تب Survey از Toolspace لیست Survey 1 و سپس Networks و Survey Network1 را مطابق شکل باز کنید. همان طور که در شکل زیر مشخص است لیست شامل Control Points، Non-Control Points، Directions، Setups و Traverses میباشد. در صورت کلیک روی هر یک از آنها، در زیر Toolspace یک لیست از محتویات آنها نمایان میشود.
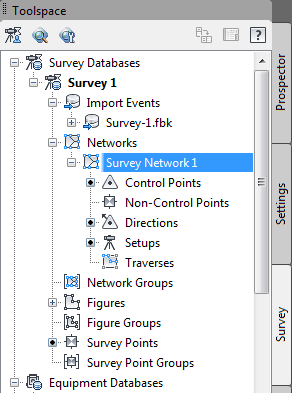
برای مثال روی Setups کلیک کنید تا در زیر Toolspace لیست آن ظاهر شود.

میتوانید روی هر یک از نقاط موجود در لیست کلیک راست کنید و سپس Edit observations را انتخاب کنید تا پنجره ی مربوط به آن باز شود. روی علامت تیک آن کلیک کنید و آن را ببندید.
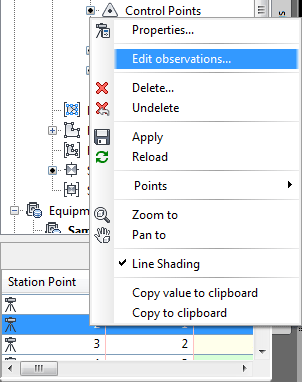
تا اینجای کار در تب Survey بودیم. حال به تب Prospector از Toolspace رفته و لیست Survey و بعداز آن لیست Figures را باز کنید.
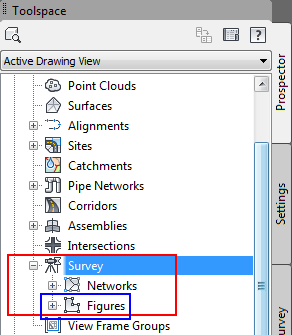
از لیست BLDG1 را انتخاب کنید و روی Zoom to کلیک کنید.
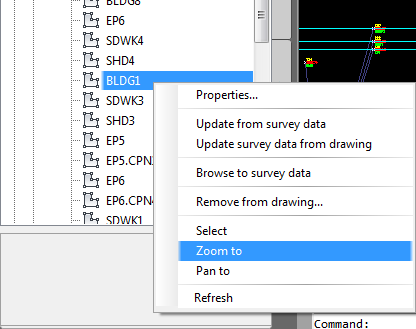
پس از مشخص شدن Figure مورد نظر در پنجره ی کار نرم افزار، آن را انتخاب کنید و روی Browse to Survey Data کلیک کنید. با کلیک روی Browse to Survey Data، نرم افزار با تغییر تب Toolspace به تب Survey رفته و اطلاعات مربوط به Figure مربوطه را نمایش میدهد.
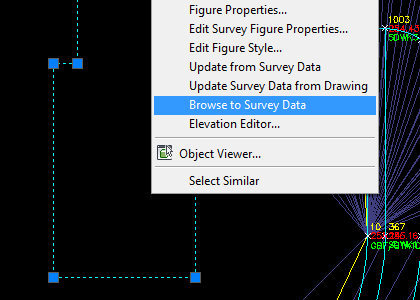
نشانگر ماوس را روی شبکه ی خطوط نقشه برداری ثابت نگه دارید. همانطوری که میبینید مشخصات هر یک از این خطوط ظاهر میشود.

با کلیک راست و انتخاب Browse to survey network محتویات Toolspace تغییر میکند و دیتای مربوط به این خطوط شبکه نمایش داده میشود.
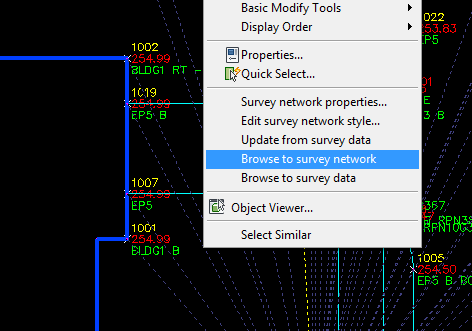
با نگه داشتن کلید CTRL در کیبرد و کلیک روی یکی از این خطوط شبکه، مطابق شکل فقط یکی از آنها را انتخاب کنید و کلیک راست کرده و Browse to survey data را انتخاب کنید. با این روش اطلاعات مربوط به این خط خاص به نمایش در میاید.
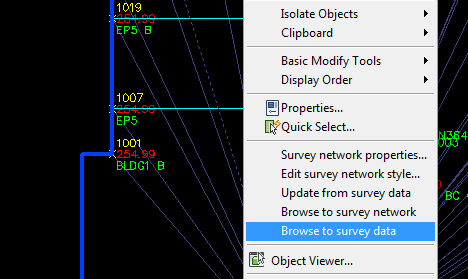
روی تیک کلیک کنید تا پنجره بسته شود.